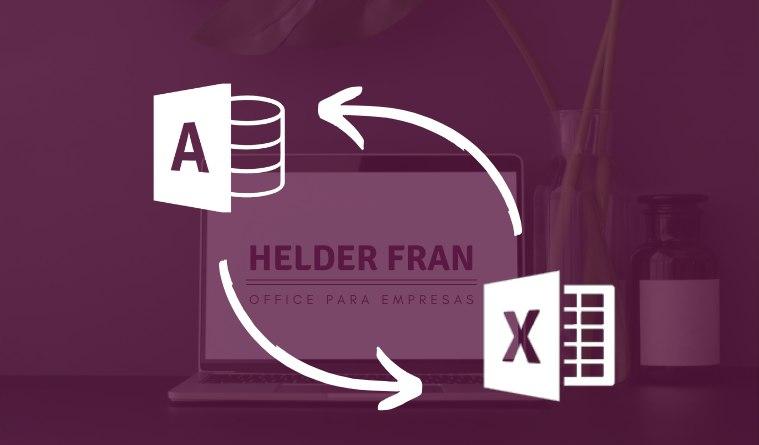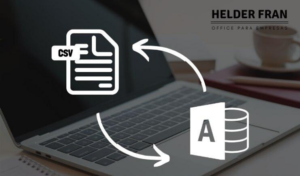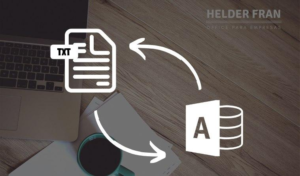Conteúdo da Página
Abrir Excel no Access: 3 métodos diferentes
Planilhas Excel maiores do que 30 MB costumam exceder o limite de anexo em e-mails de rotina nos trabalhos de escritório em grandes corporações. Mas nem tudo está perdido quando isso acontece pois o Access pode ajudar na compactação destas planilhas. Utilizo o recurso de abrir Excel no Access para compactar planilhas em duas ocasiões específicas:
Para reduzir linhas e colunas obsoletas em bases onde encontro, por exemplo, 90 colunas e só preciso de 15;
Para eliminar fórmulas de cálculos, que chegam a representar 50% do tamanho das planilhas com facilidade.
Mas há outras inúmeras ocasiões que em precisamos também deste recurso, facilitando rotinas diárias ao substituir horas de trabalho manual por alguns minutos de trabalho automatizado. Então, vamos aprender três formas diferentes de abrir Excel no Access, o primeiro passo para a compactação de planilhas e da automação de rotinas diárias.
Criar uma tabela vinculada no Access
É a minha forma preferida de abrir Excel no Access quando preciso trabalhar com planilhas atualizadas diariamente, cujo formato original permanece o mesmo: nome de colunas iguais, formato de dados, entre outros.
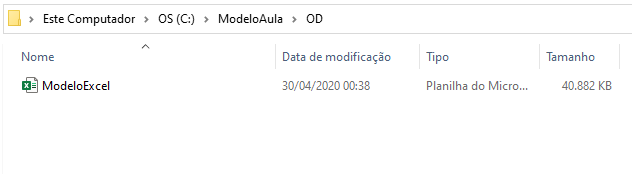
Recomendo deixar todos os arquivos de origem em uma pasta específica; isso facilita muito a manutenção e a operação diária. Costumo deixar em uma subpasta, chamada de “OD” (origem de dados), onde ficar o banco de dados Access assim como na Figura 1.
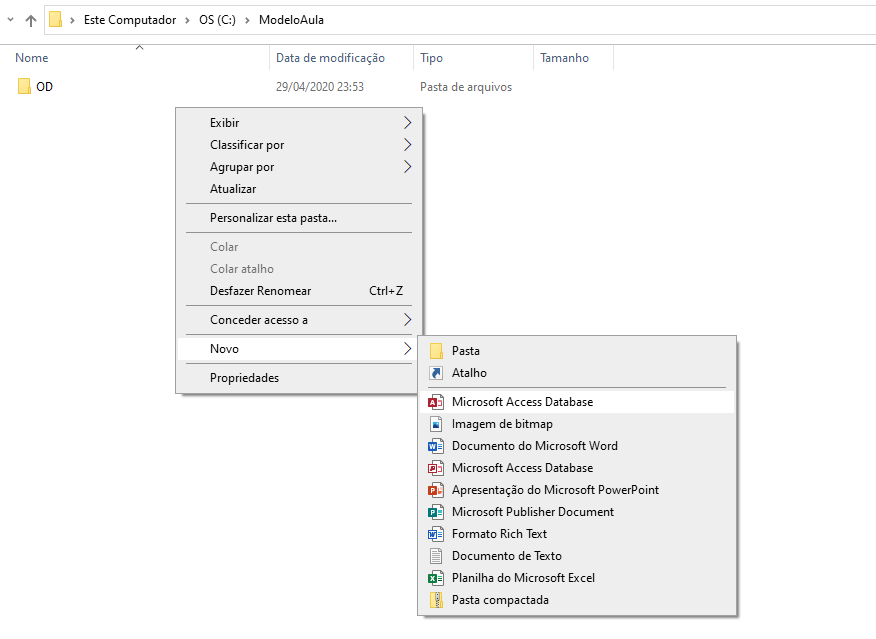
Crie seu banco de dados se ainda não o fez: na pasta principal, selecione com o botão direito do mouse a opção “Novo”, seguida de “Microsoft Access Database” (Figura 2); renomei-o conforme seu projeto. Aqui utilizarei o nome de “ModeloAccess”; note que evito caracteres especiais tais como espaço, acentos, entre outros; apesar de serem permitidos, prefiro evitar para facilitar meu trabalho em etapas futuras de automação quando forem necessárias.
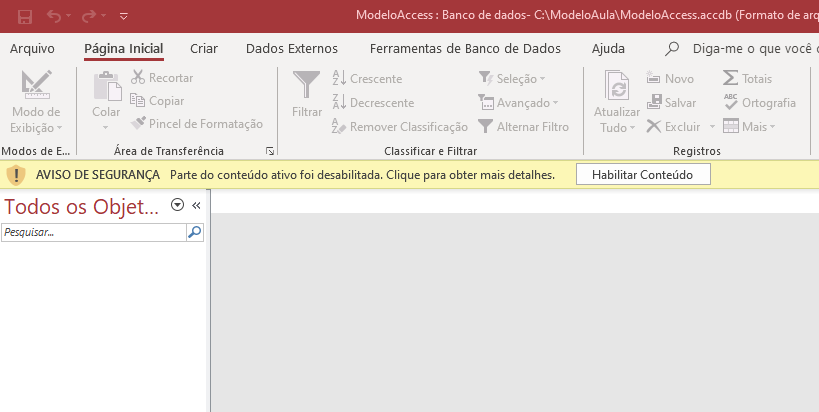
Habilite o conteúdo, caso seja solicitado (Figura 3).
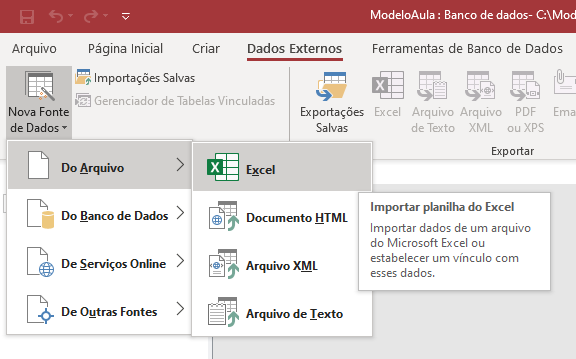
Abra seu banco de dados e selecione as opções: Dados Externos \ Nova Fonte de Dados \ Do Arquivo \ Excel, conforme Figura 4.
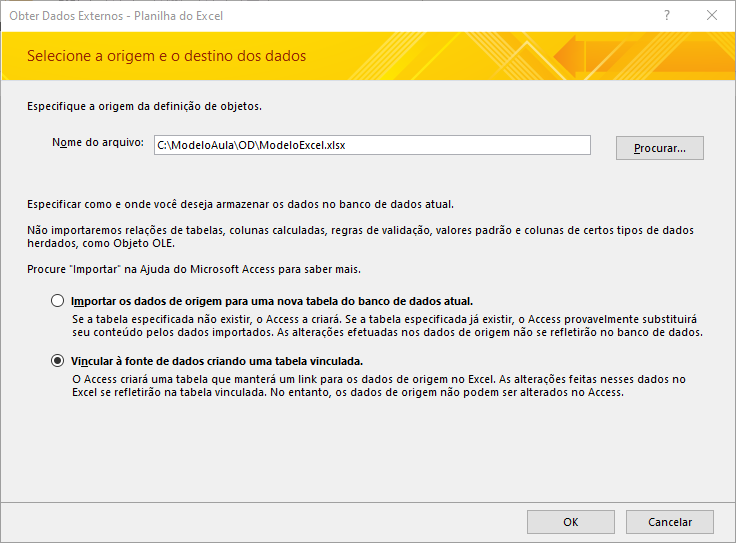
Selecione a opção “Vincular à fonte de dados criando uma tabela vinculada” e indique o endereço da planilha Excel que será utilizada (Figura 5); clique em “OK”.
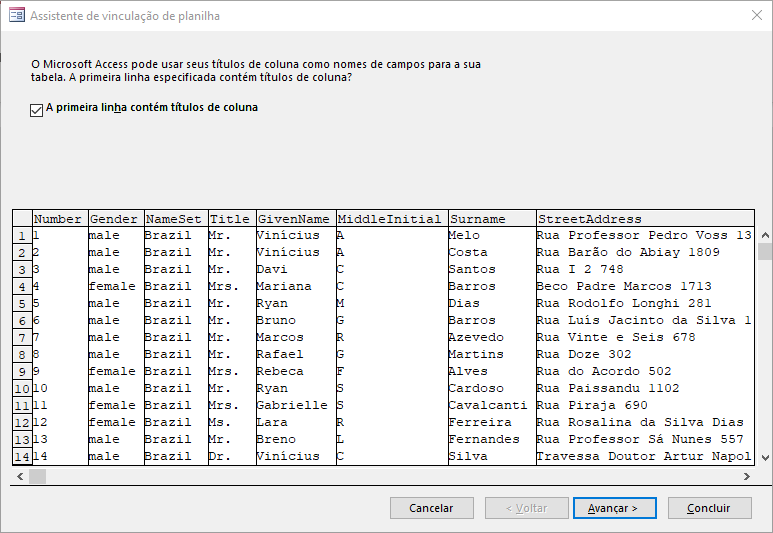
Selecione a opção “A primeira linha contém títulos de coluna” e clique em “Avançar”, como na Figura 6.
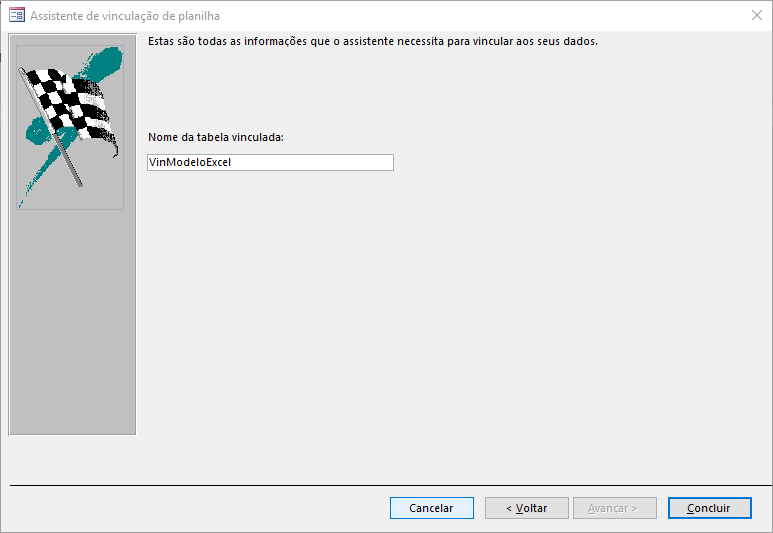
Defina o nome de sua tabela vinculada do Excel no Access; utilizarei o nome de “VinModeloExcel”; aqui também evito caracteres especiais pelos mesmos motivos da Figura 2 citados anteriormente; também recomendo sempre utilizar o prefixo “Vin” no início de todas as tabelas vinculadas para facilitar a manutenção e nas etapas de automação, quando forem necessárias; por fim, clique em “Concluir” (Figura 7).
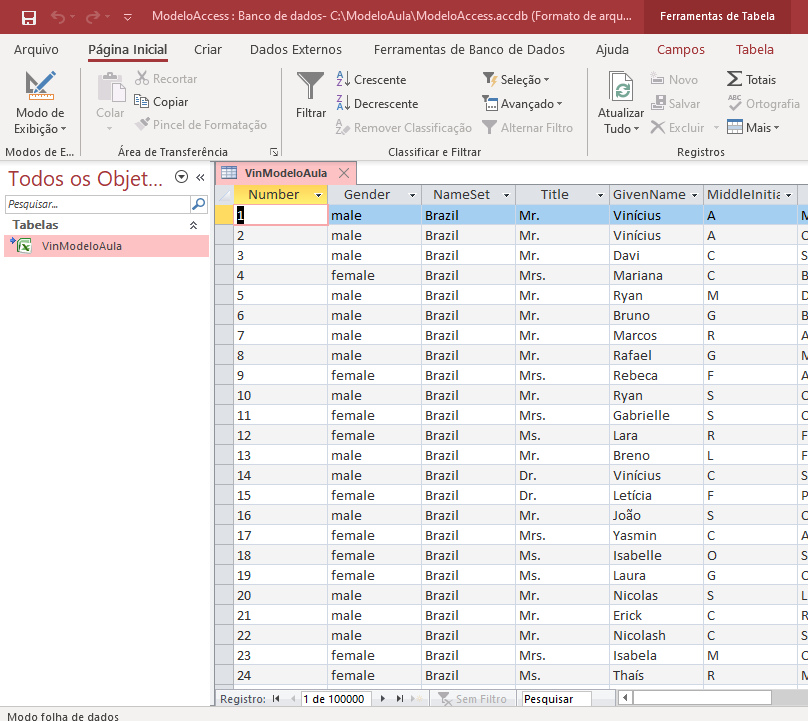
Pronto, agora você já pode utilizar sua planilha Excel direto no Access. E quando tiver uma atualização desta planilha, recebida via e-mail, portal ou outro meio de transmissão, basta substituir a planilha anterior pela nova versão: o Access estará sempre vinculado à planilha com o nome e endereço originais.
Observe que, ao abrir a tabela vinculada no Access (Figura 8), utilizei como exemplo uma planilha de 40 MB e com 100.000 linhas que extraí a partir de dados totalmente fictícios do site Fake Name Generator. Qualquer semelhança com a realidade é mera coincidência.
Importar dados para uma nova tabela no Access
Utilizo pouco este método de abrir Excel no Access por ter, para mim, aplicações muito específicas: criar uma tabela armazenada no próprio Access a partir de uma planilha Excel, ou personalizar o formato de dados das colunas extraídas do Excel, seja texto, número, data/hora, entre outros.
Siga os passos de 1 a 4 do método anterior (Figuras 1 a 4).
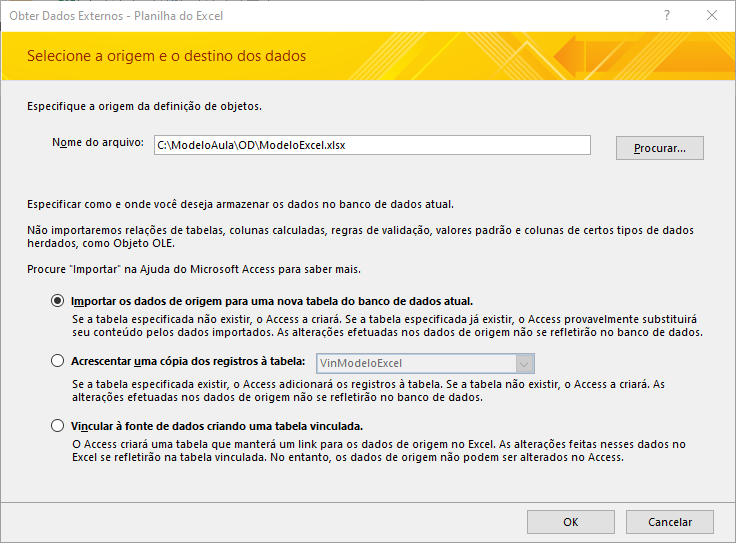
Conforme a Figura 9, selecione a opção “Importar os dados de origem para uma nova tabela do banco de dados atual”; indique a planilha de origem e clique em “OK”.
Selecione a opção “A primeira linha contém títulos de coluna” e clique em “Avançar”, como na Figura 6.
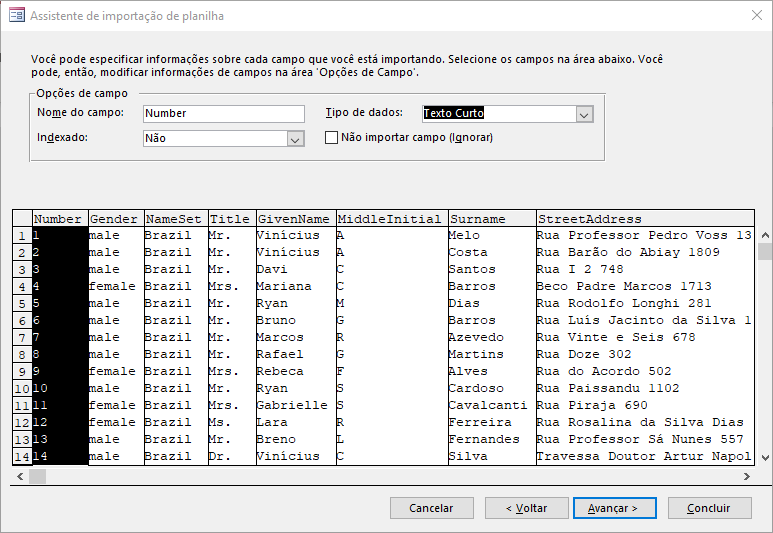
Diferente do método anterior, você poderá definir o tipo de dados de cada coluna de sua planilha Excel (Figura 10), ou mesmo não importar todas elas, e definir quais colunas serão indexadas (que servirão de índice para os seus dados); mas eu prefiro indexar por outros meios onde aproveito para tratar erros comuns de importação de dados; sugiro neste ponto não indexar ou remover colunas, e deixa-las todas como Texto; a menos que já tenha algo em mente para o seu projeto.
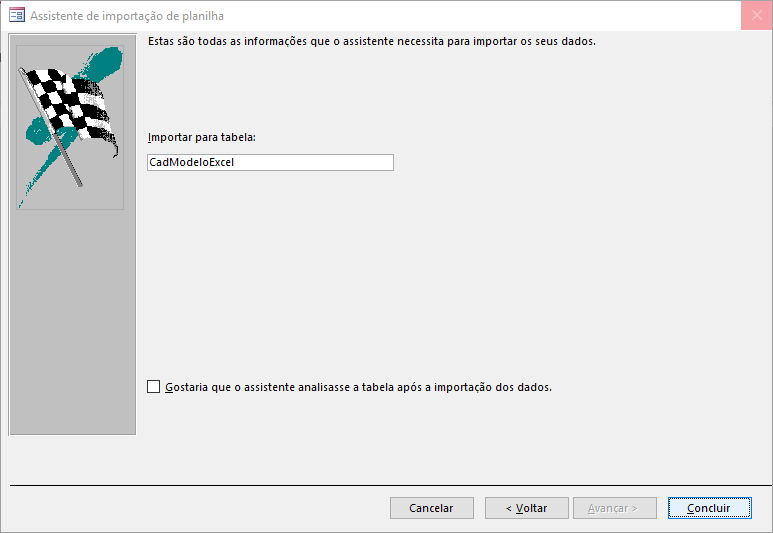
Defina o nome de sua tabela importada do Excel; utilizarei o nome de “CadModeloExcel”; aqui também evito caracteres especiais como explicado anteriormente; também recomendo sempre utilizar o prefixo “Cad” no início de todas as tabelas importadas para facilitar a manutenção e nas etapas de automação, quando forem necessárias; a seguir, clique em “Concluir” (Figura 11).
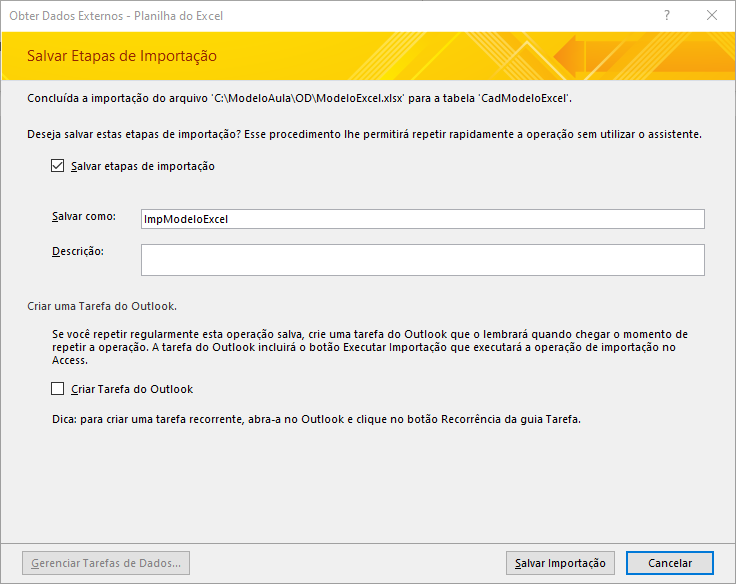
Por fim, um ponto importante neste método (Figura 12): há ocasiões muito específicas em que preciso que todas as colunas do Excel sejam importadas como Texto, a partir de bases de dados de rotina, e aproveito este recurso de salvar as etapas de importação para poupar o trabalho que teria ao importar novamente uma atualização da mesma base de dados; ao salvar o nome das etapas de importação, substituo o prefixo “Cad” pelo “Imp” também como padrão para favorecer manutenções e automações futuras; clique em “Salvar Importação”, ou desmarque esta opção, e finalize a tarefa.
Acrescentar registros a uma tabela no Access
Não utilizo este método de abrir Excel no Access pois prefiro tratar os erros comuns de incompatibilidade de dados por outros meios. Mas é bom conhecê-lo para qualquer aplicação particular que venha a surgir no dia a dia.
Siga os passos de 1 a 4 do primeiro método (Figuras 1 a 4).
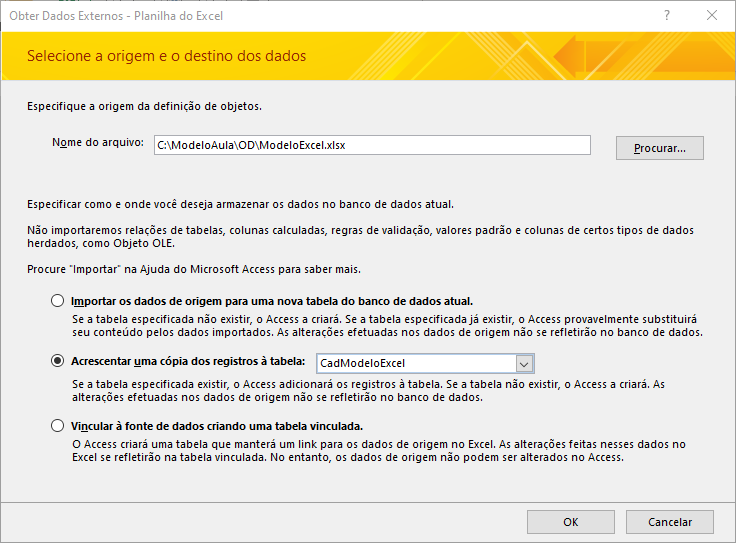
Conforme a Figura 13, selecione a opção “Acrescentar uma cópia dos registros à tabela”; indique a planilha de origem, a tabela de destino e clique em “OK”.
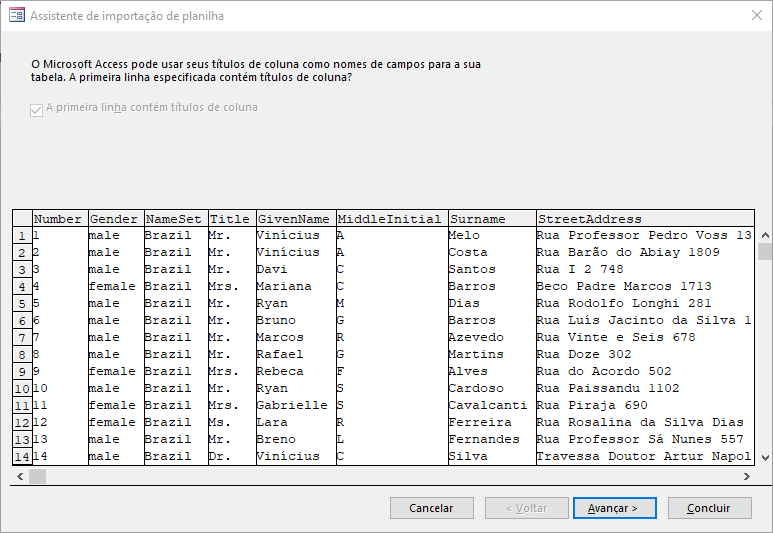
O Access reconhece o título das colunas de sua planilha Excel que correspondem aos campos de sua tabela Access (Figura 14); somente os dados compatíveis serão acrescentados; clique em “Avançar”.
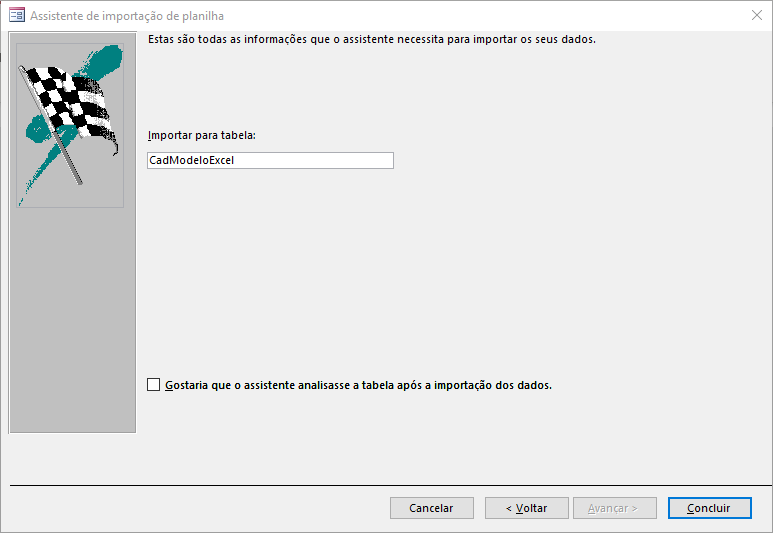
Verifique se está acrescentando os registros na tabela correta e clique em “Concluir”, conforme Figura 15.
Finalizando, temos a mesma oportunidade de salvar as etapas desta importação para serem utilizadas novamente assim como explicado no método anterior (Figura 12); clique em “Salvar Importação”, ou desmarque esta opção, e finalize a tarefa.
Prós e Contras
Quem trabalha com o Excel e o Access sabe que não há um método “correto” e outro “errado”, apenas maneiras diferentes de se chegar no mesmo resultado. Eu prefiro o método de vincular tabelas por preferir tratar erros de importação a partir de Consultas Ação, onde posso criar tabelas, acrescentar, editar ou até mesmo excluir registros nestas tabelas.
Padronizei meu trabalho desta forma e vou mostrar detalhadamente como faço. Os métodos de Importação e Acréscimo são mais rápidos, porém, menos maleáveis quando surgem erros de importação. Tudo vai depender do tamanho de sua planilha Excel e de como os dados estão armazenados nela.