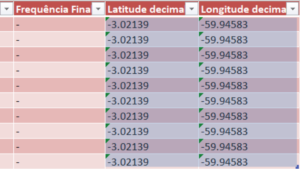Conteúdo da Página
Conheça as 7 vantagens de se formatar como tabela no Excel
Para o Excel, não basta preencher células adjacentes para se obter uma tabela. Visualmente até temos uma, por conter os títulos na primeira linha e os registros nas linhas seguintes compostas de colunas com dados intercalados, que é o conceito básico de uma tabela. Mas o Excel considera, neste caso, apenas como um intervalo de células. Para que seja tratado como uma tabela no aplicativo é preciso selecionar todo o intervalo de células e aplicar o recurso formatar como tabela no Excel, que compreenderemos melhor neste tutorial.
1ª vantagem: organização e estrutura visual
Ao selecionar um intervalo de células e clicar no recurso Formatar como Tabela no Excel, que fica no menu Página Inicial, seção Estilos, da versão 365 do Microsoft Excel, você já percebe a mudança na aparência de sua tabela: os títulos das colunas ganham uma cor de fundo mais escura do que o restante da tabela, e com letras claras, normalmente na cor branca. Já as demais linhas recebem tons mais claros intercalados na cor de fundo e letras escuras, normalmente na cor preta. E toda a formatação pode ser personalizada na opção Novo Estilo de Tabela, do recurso Estilos de Tabela, no menu Design da Tabela ao selecionar qualquer célula de sua tabela.
2ª Vantagem: autoformatação
Ao formatar como tabela no Excel, todas as células de uma mesma coluna também recebem a mesma formatação, seja ela data, número, moeda ou texto. E todas as linhas novas recebem a mesma formatação de tipo de dados utilizada na coluna. Você também pode trocar essa formatação selecionando a coluna inteira da tabela.
3ª Vantagem: cabeçalhos, autofiltros e linhas de totais
Além da linha de cabeçalho e do autofiltro, que são aplicados automaticamente ao se formatar como tabela, você pode incluir linha de totais para somar ou contar as linhas de qualquer coluna; entre outras operações como média, mediana, mínimo e máximo. Você personaliza estas opções no menu Design da Tabela, seção Opções de Estilo de Tabela na versão 365 do Microsoft Excel, ou em menus equivalentes nas versões anteriores.
4ª Vantagem: expansibilidade dinâmica
Para criar uma nova coluna em sua tabela formatada, basta digitar o título dela ao lado da última coluna existente que o Excel aplicará a formatação padrão nesta nova coluna. De modo semelhante, para adicionar uma nova linha no final de sua tabela formatada, selecione a última célula de sua última linha e tecle [TAB]: o Excel criará uma nova linha; e se não estiver utilizando a linha de totais no final da tabela, basta digitar sobre a linha posterior à sua linha final que também será aplicada a formatação padrão nesta nova linha.
5ª Vantagem: navegação simplificada
Tendo qualquer célula selecionada em sua tabela formatada, você pode ir para a última célula desta coluna utilizando as teclas [Ctrl]+[Seta para Baixo]. E para selecionar uma coluna inteira de sua tabela formatada, você pode ir para a primeira célula da coluna e utilizar as teclas [Ctrl]+[Shift]+[Seta para Baixo]. Sem utilizar o recurso de formatar como tabela estas mesmas teclas de atalho selecionariam a coluna inteira planilha.
6ª Vantagem: segmentação de dados
Aplique caixas de segmentação de dados para personalizar opções de filtragens mais comuns em seu trabalho. Criar um painel lateral, ou no topo de sua tabela, com várias caixas de segmentação de dados facilita e agiliza a rotina de filtragens do seu trabalho do dia a dia. Para utilizar a segmentação de dados, selecione qualquer célula de sua tabela formatada e clique em Segmentação de Dados do menu Inserir.
7ª Vantagem: referências simplificadas
Quem trabalha com fómulas grandes no Excel sabe da dificuldade tanto em criar quanto em editar. E a maior dificuldade está em identificar o que cada célula referenciada faz. É nesse ponto que destaco mais uma vantagem de se formatar como tabela no Excel: referências de células de tabelas formatadas são feitas a partir do título da coluna e não do nome padrão da célula. Por exemplo, uma fórmula comum do tipo {=C2*0,30} pode ficar como {=VendaTotal*0,30} ao referenciarmos a célula C2 que está em uma coluna nomeada como [VendaTotal]. Imagine como fica mais fácil a leitura das fórmulas com esse recurso.
ASSISTA A VIDEOAULA GRATUITA
Veja como utilizar o recurso formatar como tabela no Excel nesta videoaula gratuita no YouTube. E compreenda o passo a passo para utiliizar todas as 7 vantagens apresentadas neste artigo.
Outros Exemplos de Como Formatar Como Tabela no Excel
Veja onde já utilizamos o recurso de formatar como tabela no conteúdo da Comunidade Helder Fran.